Turn any Google Chrome Website into a Native MacOS App and Helpful Shortcuts
Aug 23, 2024
Have you ever wanted to use a website as if it were a native MacOS app? Maybe you have a favorite site like Gmail that you check frequently and would prefer it opened on its own window. In this guide, I'll show you how you can turn most websites into a native MacOS app using Google Chrome. Plus, I'll share some useful Google Chrome keyboard that will make your life easier.
How to Turn a Website into a Native MacOS App
Google Chrome has a built-in feature that lets you create a shortcut to any website, and open it in its own window, free from browser features like bookmarks, toolbars, and the address bar. Here's how you can do it, using Gmail as an example:
- Open Chrome and navigate to Gmail
First, open Google Chrome and go to Gmail.
- Access the Chrome Menu
Click the three dots in the top right corner of Chrome, next to your profile picture.
- Create a Shortcut
Select Save and Share from the dropdown menu, then click Install Page as App...
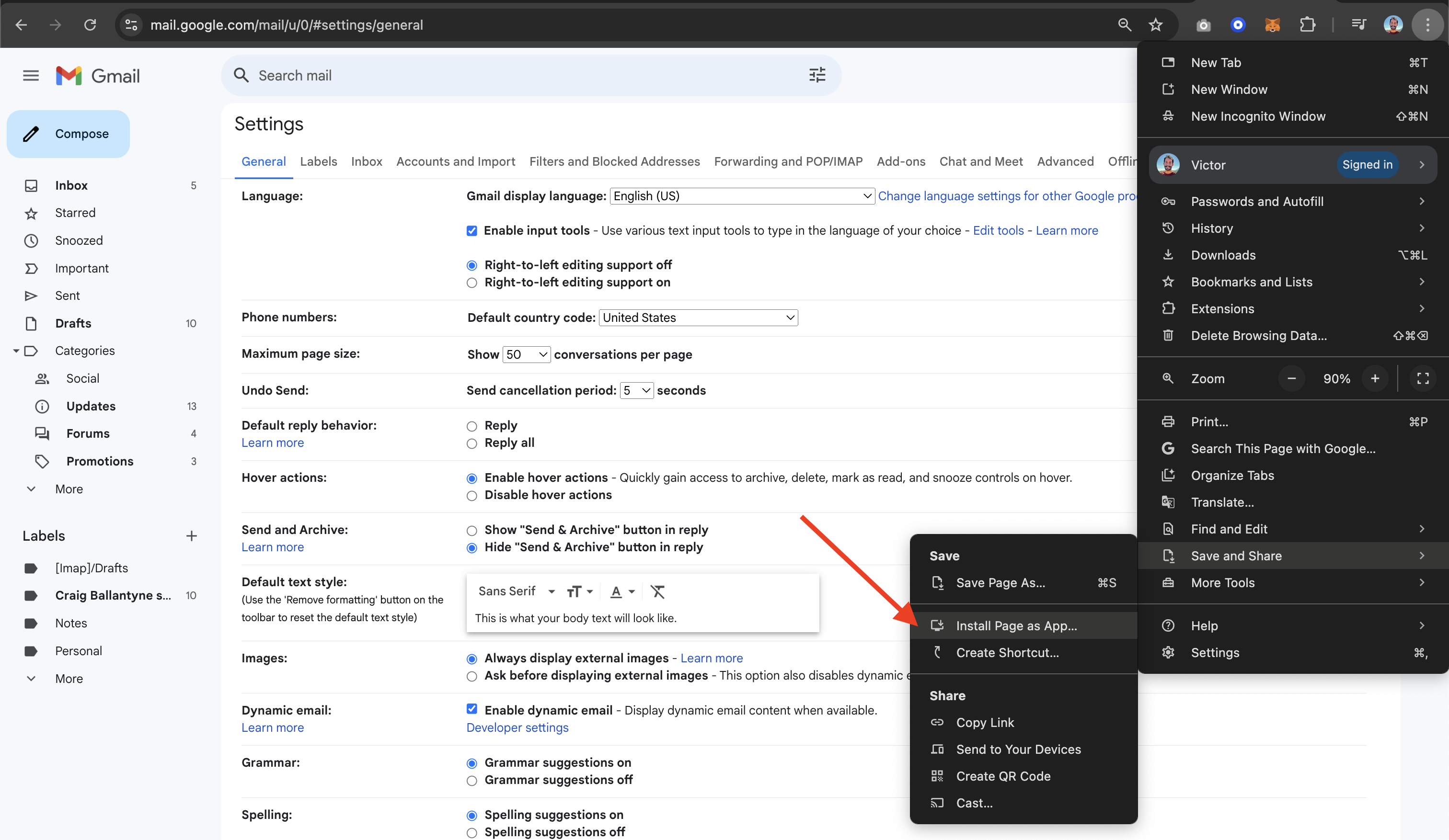
- Enable 'Open as a Window'
In the pop-up window, check the box that says Open as window. This will ensure the website opens in its own window, like a native app.
- Add the app to your Dock
For easier access, you can drag and drop it onto your desktop or Dock if not already there. Then right click the app and go to Options > Keep in Dock.
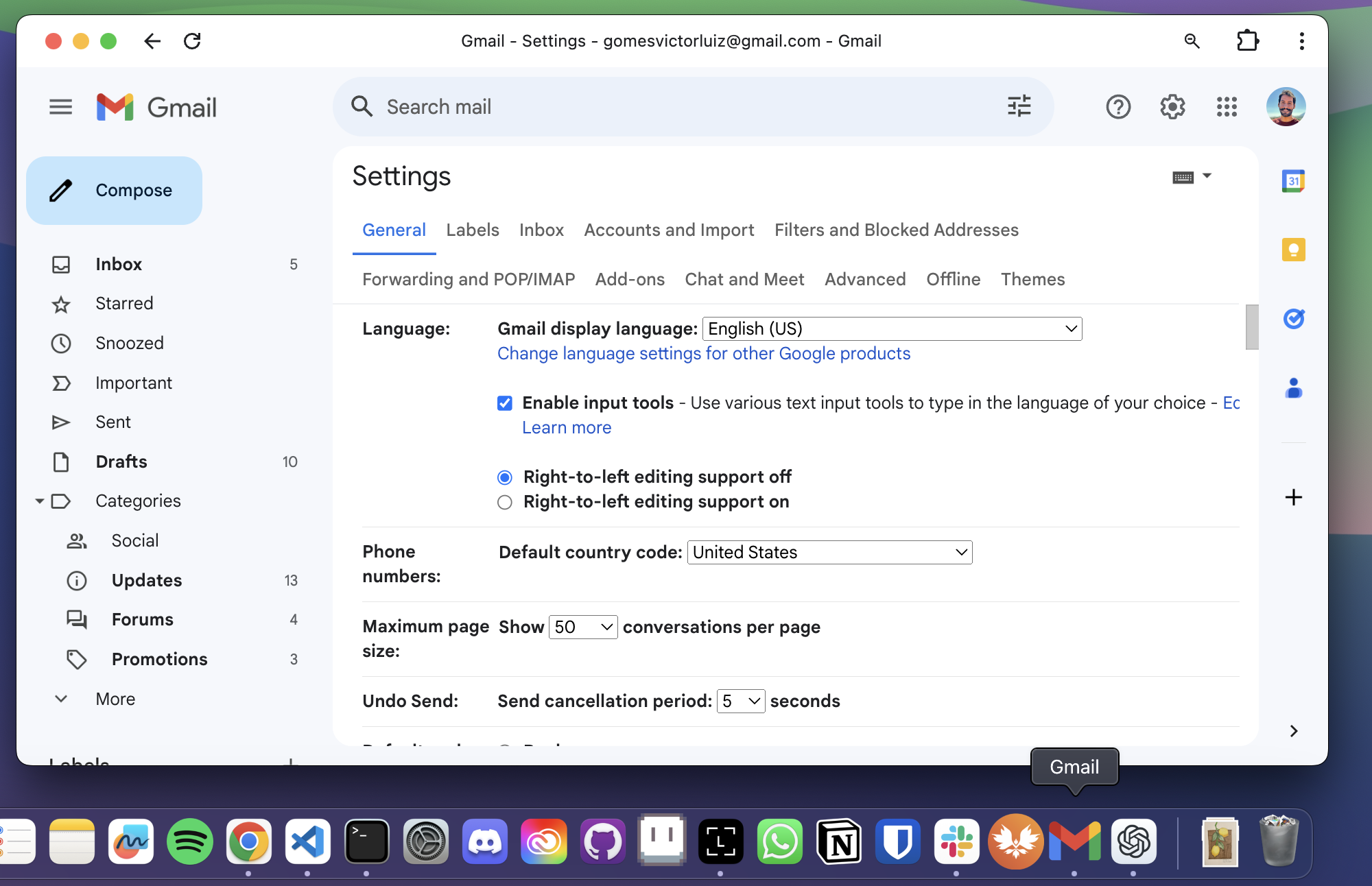
- Enjoy Your New App
Now, when you click on the app in the dock, Gmail will open in its own window, without the typical browser interface. This makes it feel much more like a dedicated app and allows you to Shift+tab to it.
Notes
- The website will open in its own window, free from browser features like bookmarks, toolbars, and the address bar, giving you a clean, app-like experience.
- Some websites may have an Install button directly in the address bar for even quicker access.
Bonus: Best Keyboard Shortcuts for Browsing
To make your browsing even more efficient, here are some of the best keyboard shortcuts for Google Chrome:
- CMD+T (CTRL+T for Windows): Open a new tab
- CMD+W (CTRL+W for Windows): Close the current tab
- CMD+SHIFT+T (CTRL+SHIFT+T for Windows): Reopen the last closed tab
- CMD + (CTRL + for Windows): Zoom in
- CMD - (CTRL - for Windows): Zoom out
- CMD+L (CTRL+L for Windows): Highlight the address bar text
- CMD+click (CTRL+click for Windows): Open a link in a new tab
- CMD+SHIFT+B (CTRL+SHIFT+B for Windows): Show or hide the bookmarks bar
Hope this helps friend. 🫡